- wordpressはインストールしたけど、はじめにやることって何?
- wordpressの最適な初期設定を知りたい
このようなお悩みにお答えします。
wordpress初心者は使い方も、何をどのように設定したら良いのか。という事から分からないと思います。
見えないゴールに突き進むのは、なかなかのストレスが溜まると思うので、記事書きをスタートさせる。というところをゴールにおいた時に、今から何をやらなければいけないのか、分かりやすく箇条書きにするとこんな感じ。
- wordpressのインストール(← インストール済み)
- wordpressの初期設定(← いまここ)
- カテゴリの設定
- 外部ツールとの連携
- プラグインのインストールと設定
という感じになります。では、さっそく見ていきましょう。
目次
WordPressの初期設定完全版!WEB歴15年のプロが伝授!
こうすべし!という設定をまず書いていきます。
その後になぜそれをやったほうが良いのか解説していきたいと思います。いろいろ面倒だな~と思う方は、この表だけ見て設定すれば完璧です!
たったの7項目だけ。
この表に書かれていないことは初期値のままでOKです。
- メニュー名 = 管理画面の左側に縦に並んでいるメニューです
- 項目名 = 開いたページにある各項目名です
- 設定値 = 項目に対してどのように設定したら良いかを書いています
| メニュー名 | 項目名 | 設定値 |
|---|---|---|
| 一般設定 | サイトのタイトル | ブログタイトルを入れます |
| 一般設定 | キャッチフレーズ | 20~30文字程度でブログの簡単な説明文を書きましょう |
| 一般設定 | メールアドレス | 受信できるメールアドレスを入力しましょう |
| 一般設定 | WordPressアドレス(URL) | https://*******.*** サーバーの設定を行なってから設置しましょう |
| 一般設定 | サイトアドレス(URL) | https://*******.*** サーバーの設定を行なってから設置しましょう |
| 投稿設定 | 更新情報サービス |
http://rpc.pingomatic.com/
http://blog.goo.ne.jp/XMLRPC http://blog.with2.net/ping.php/ http://blogsearch.google.co.jp/ping/RPC2 http://blogsearch.google.com/ping/RPC2 http://hamham.info/blog/xmlrpc/ http://ping.bloggers.jp/rpc/ http://ping.blogranking.net/ http://ping.blo.gs/ http://ping.cocolog-nifty.com/xmlrpc http://ping.dendou.jp/ http://ping.exblog.jp/xmlrpc http://ping.fc2.com/ http://ping.feedburner.com http://ping.freeblogranking.com/xmlrpc/ http://ping.rootblog.com/rpc.php http://ping.rss.drecom.jp/ http://ping.sitecms.net http://pingoo.jp/ping/ http://ranking.kuruten.jp/ping http://rpc.blogrolling.com/pinger/ http://rpc.reader.livedoor.com/ping http://rpc.pingomatic.com/ http://rpc.weblogs.com/RPC2 http://serenebach.net/rep.cgi http://services.newsgator.com/ngws/xmlrpcping.aspx http://taichistereo.net/xmlrpc/ http://wpdocs.sourceforge.jp/Update_Services http://www.blogpeople.net/ping/ http://www.bloglines.com/ping http://www.blogstyle.jp/ http://www.i-learn.jp/ping/ http://xping.pubsub.com/ping/ |
| パーマリンク | 共通設定 | 投稿名にチェック |
WORDPRESSの設定は以上です。あとやることとしては、テーマをインストールしたり、プラグインを入れたりといったカスタマイズに当たる部分なので、下記記事が参考になると思います。
——-
WORDPRESSの初期設定:詳細説明
管理画面左にある「設定」内の項目を細かく解説していきます。
一般設定画面へのアクセス方法
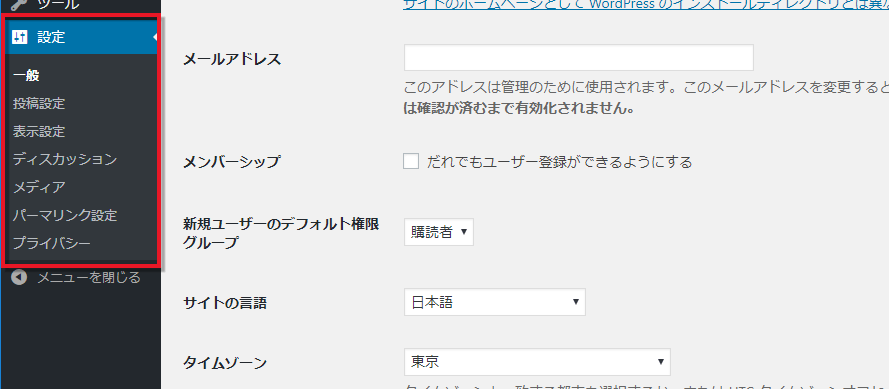
左メニューの「設定」にある「一般」をクリックすると一般設定の画面にアクセスできます。
サイトのタイトルとキャッチフレーズ
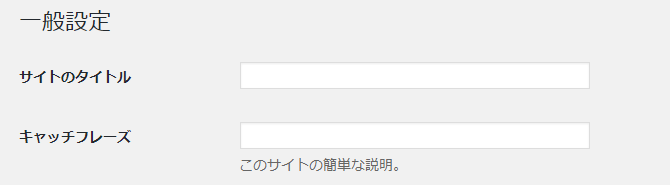
サイトのタイトル
記事をメインとしたブログを運営する場合には、サイトタイトルはシンプルなものにした方が良いです。当ブログの場合は「LIFESEEDS」のみで良いです。
世間の常識としてタイトルにはキーワードを入れなければならない。という事があるけど、ブログ運営をする場合には、サイトのタイトルにキーワードを入れていくのは不要です。
ブログは記事が主役であり、サイトのタイトルは当面は主役ではないからです。
認知されはじめてきたら、ブログ名で検索する人も多くなるので、その時に覚えてもらいやすい名前にすると良いですね。
キャッチフレーズ
キャッチフレーズに入力した文字列はディスクリプションという部分で使用されるのですが、SEO対策に関する細かい設定はプラグインがあるので、ここでのキャッチフレーズは空にしておきましょう。
wordpressテーマによっては、かっこよくデザインとして表示してくれる事もあるのですが、SEO的にはあまり良くないケースが多いです。
wordpressアドレスとサイトアドレスの設定
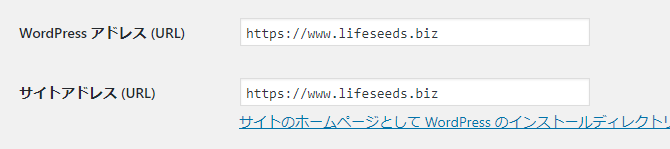
wordpressをインストールした時に自動的に設定されるもので、後から大きく変更することは基本ないのですが、wordpressの初期設定としてwordpressアドレスもサイトアドレス共に下記のように変更したいです。
「http://~」となっている部分を「https://~」の様に変更したいのですが、ここを変更するには、手順が必要で、サーバーでSSLというものに対応しているかどうかが必要となります。
アドレスがhttpsとなっているということは、SSLが反映しているページという認識になります。
サーバーでSSLに対応した後、この設定をしてみてください。
暗号化通信と呼ばれるもので、ホームページ内のデータやユーザーが入力した情報を暗号化で通信(やりとり)して守ってくれる技術のことを言います。
エックスサーバーのSSLの設定方法(現在準備中)
何年か前までは、ユーザーが情報を入力するページ。例えば、お問い合わせフォームのページや、商品購入、アンケートなどのページのみSSLが反映されていれば良かったのですが、googleが全ページにSSLを反映させてください。セキュリティの強化に努めましょう。という発表をしました。
また、200以上ある検索エンジンの指標のうちの1つではあるけど、SSLを導入しているサイトは、多少ではあるけど順位に影響します。という事も言っています。
メールアドレス

ブログにコメントが付いた時やリンクが付いた時に、ここで設定したメールアドレスにメールが届きます。また、プラグイン等で通知してくれる場合、ここで設定したメールに届く場合もあるので、受信できるメールアドレスを設定しておきましょう。
メンバーシップ
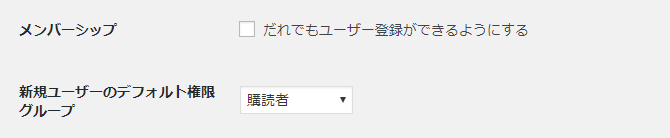
wordpressは複数のユーザーが、それぞれ別のアカウントとしてアクセスすることができるのですが、そのユーザーが全員新たなユーザーを登録できる権限をもつことができるかどうか。という設定箇所です。
だれでもユーザー登録をして良いよ。という事であればチェックを入れましょう。
サイトの言語とタイムゾーン
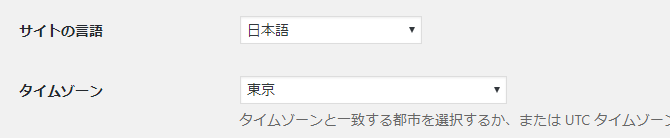
文字の通りで、言語設定を日本語にすると管理画面全体(左のメニューも各項目も全て)が日本語で表記されます。各国の言語で管理画面を操作したいということであれば、その言語を設定しましょう。
日付と時刻のフォーマット
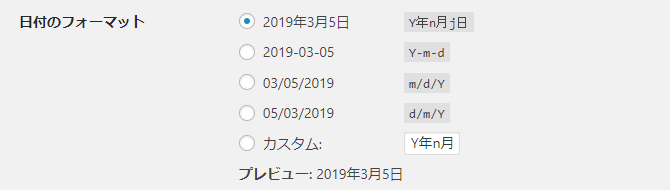
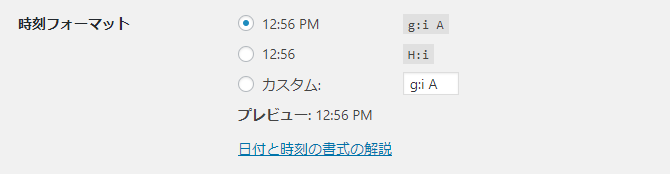
表示方法の違いです。デフォルトの表記が一番見やすいかと思います。
週の始まり
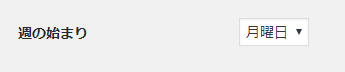
カレンダーを表示することができるのですが、カレンダーの週のはじまりを定義します。
投稿設定へのアクセス方法
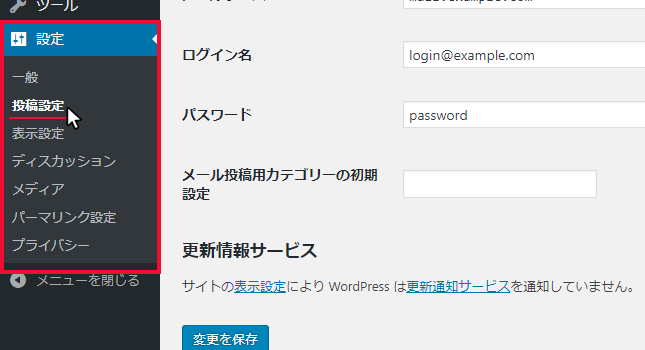
左メニューの「設定」にある「投稿設定」をクリックすると投稿設定の画面にアクセスできます。
投稿用カテゴリの初期設定とデフォルトの投稿フォーマット
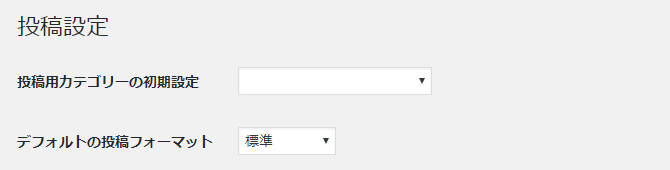
Aというカテゴリに投稿することが多い場合は、ここでAというカテゴリを選択しておくと、新しく記事を書く時にデフォルトでAというカテゴリにチェックが入った状態になります。
毎回違うカテゴリがチェックされていて選択し直す。という手間を省くことができます。
メールでの投稿
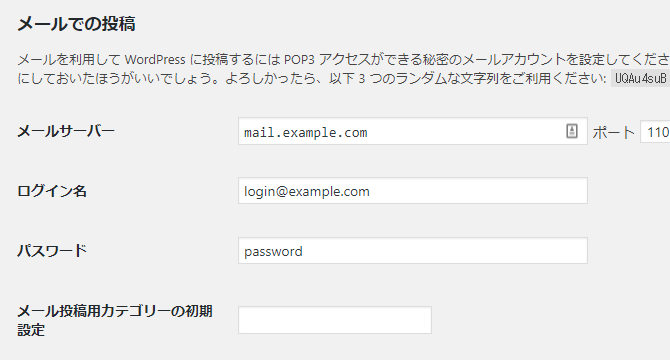
メールからの記事投稿が可能な機能も備わっています。ですが、今はあまり使用している人はいません。
スマートフォンからもwordpressのアプリが出ているのでそちらから細かく設定ができるからです。
更新情報サービス
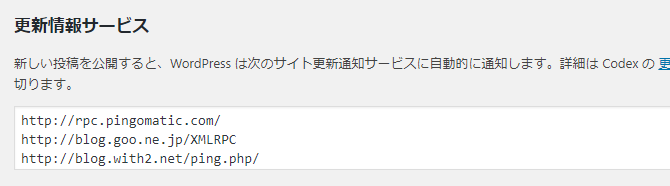
記事を投稿すると、設定した様々なサービスに「投稿しました」という感じで自動的に通知を送ってくれる仕組みが更新情報サービスです。別の名をping送信とも言います。
投稿した時には、インデックスを早めるためにも設定しておいた方が良い箇所です。
下記コードを貼り付けて利用してください。
http://rpc.pingomatic.com/
http://blog.goo.ne.jp/XMLRPC
http://blog.with2.net/ping.php/
http://blogsearch.google.co.jp/ping/RPC2
http://blogsearch.google.com/ping/RPC2
http://hamham.info/blog/xmlrpc/
http://ping.bloggers.jp/rpc/
http://ping.blogranking.net/
http://ping.blo.gs/
http://ping.cocolog-nifty.com/xmlrpc
http://ping.dendou.jp/
http://ping.exblog.jp/xmlrpc
http://ping.fc2.com/
http://ping.feedburner.com
http://ping.freeblogranking.com/xmlrpc/
http://ping.rootblog.com/rpc.php
http://ping.rss.drecom.jp/
http://ping.sitecms.net
http://pingoo.jp/ping/
http://ranking.kuruten.jp/ping
http://rpc.blogrolling.com/pinger/
http://rpc.reader.livedoor.com/ping
http://rpc.pingomatic.com/
http://rpc.weblogs.com/RPC2
http://serenebach.net/rep.cgi
http://services.newsgator.com/ngws/xmlrpcping.aspx
http://taichistereo.net/xmlrpc/
http://wpdocs.sourceforge.jp/Update_Services
http://www.blogpeople.net/ping/
http://www.bloglines.com/ping
http://www.blogstyle.jp/
http://www.i-learn.jp/ping/
http://xping.pubsub.com/ping/ですがwordpressの更新情報サービス機能は、公開時だけではなく、更新時にもping送信をする為、頻繁に更新すると、SPAM扱いになりかねませんので注意が必要です。
表示設定へのアクセス方法
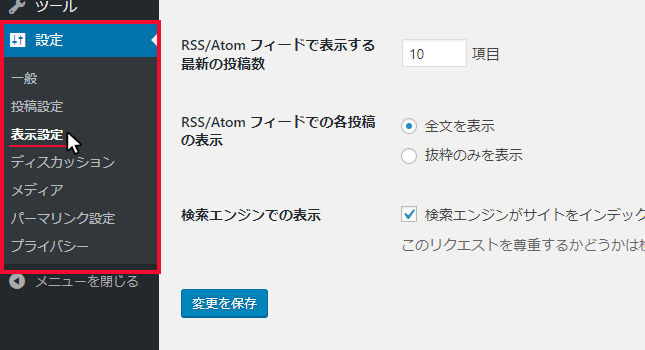
左メニューの「設定」にある「表示設定」をクリックすると表示設定の画面にアクセスできます。
ホームページの表示
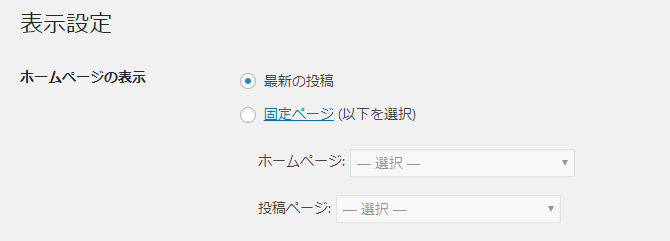
ホームページ(トップページ)で表示する記事またはページを設定することができます。
最新の投稿を選択した場合には、文字通り最新の投稿が表示されます。
固定ページを選択した場合には、指定した固定ページの内容が表示されます。
ブログ運営というよりは、サービスや商品を提供するホームページ感覚でブログを作る時には指定したページをトップページに表示させて読者に読んでもらえれば伝わりやすいですね。
1ページに表示する最大投稿数

1ページに表示する最大投稿数です。名前の通りですね。指定した件数以上ある場合には、トップページやアーカイブ(一覧ページ)では、一覧の下に次のページへというボタンが表示されます。
RSS/Atom フィードで表示する最新の投稿数とRSS/Atom フィードでの各投稿の表示
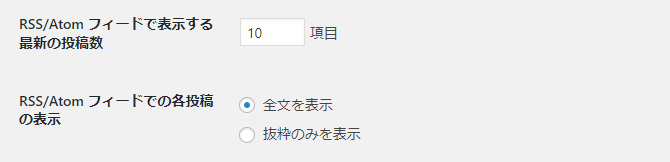
RSSやAtomは、ブログに新しい記事が投稿されたときに通知を受けたい。というユーザーの為にフィードというものを設定できます。そのフィードに書かれる条件をここで設定できます。
検索エンジンでの表示

何かしらの理由で検索エンジンに表示させたくない場合には、この項目にチェックを入れます。あまり気にする必要もないので、基本的にはチェックは入れない。そのままで問題ありません。
ディスカッションへのアクセス方法
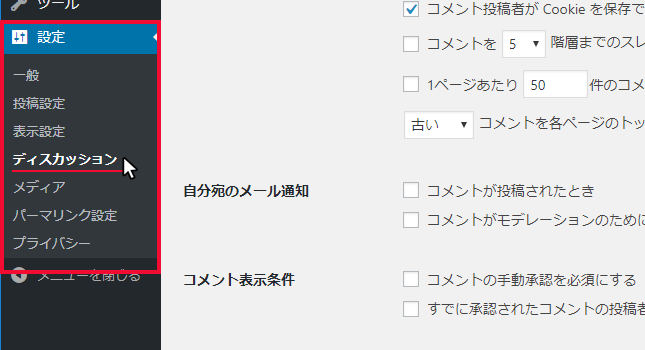
左メニューの「設定」にある「ディスカッション」をクリックすると表示設定の画面にアクセスできます。
投稿のデフォルト設定

投稿に含まれるリンク先に通知をすることができます。そうすることで、相手にリンク貼りましたけど。というようにお知らせすることができます。
また反対に、記事に対して他のブログからリンクをもらった際には、通知が届きます。
相手から届いた通知は管理画面から許可・拒否をおこなうことができます。許可をすれば相互リンクしたという感じです。
他のコメント設定
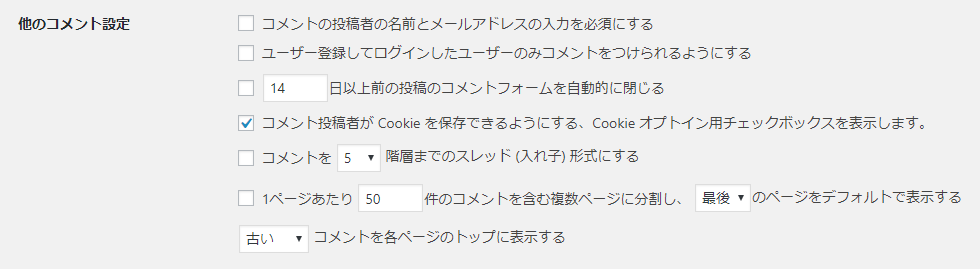
コメントの投稿者の名前とメールアドレスの入力を必須にする
コメントをもらう際に、その人の名前とメールアドレスを必須にするかどうかの設定です。気軽にコメントをもらいたい場合には、このチェックはOFFで良いかと思いますが、スパムコメントも少なくはないので、様子をみて多くなるようならONにしてもいいかもしれません。
ユーザー登録してログインしたユーザーのみコメントをつけられるようにする
ユーザー登録してコメントをつけられるようにするという設定に関してはOFFで良いです。ログインしてまでコメントしたいという人がどのくらいいるかです。インフルエンサーとなる有名な人であればそうする方も多いかもしれませんが、これからブログをはじめようと考えている方であれば、チェック不要です。
○日以上前の投稿のフォームを閉じる
コメントをもらうのは最新の投稿にしたい。という時はこの設定をONにしたほうが良いです。
コメント投稿者が Cookie を保存できるようにする
ユーザー(読者)がコメントを投稿しようとした時に、次回も投稿する可能性があるので、ユーザー名とメールアドレスを登録しておきたい。という機能をONにする為の機能です。
ユーザーがONにして投稿をした場合、次回に投稿しようとした時、既に入力された状態になります。
コメントを○階層までのスレッド (入れ子) 形式にする
コメントが多くなった時に、どのコメントがどのコメントに対しての返事なのかが分からなくなるので、入れ子にすることでやりとりが明確化されます。そこまで多くのコメントがはりとりされることは少ないので、この項目はOFFで良いです。
1ページあたり○件のコメントを含む複数ページに分割し、○のページをデフォルトで表示する
コメントが多くなった場合、ページを分散させることができるので、その件数を設定する項目です。普段はOFFで良いです。
自分宛のメール通知

コメントが投稿されたときや、コメントがでもレーションの為に保留にされた時に通知が届くよう設定ができます。
※デモレーションとは、運営者がコメントを許可しないと公開されないという機能です。
コメント表示条件

コメントの手動承認を必須にする
ブログ管理者が手動で承認をするまでは、ブログにはコメントが表示されません。
すでに承認されたコメントの投稿者のコメントを許可し、それ以外のコメントを承認待ちにする
一度承認されたユーザーのコメントは次回から自動的に許可しますよ。という設定です。
コメントモデレーション

○個以上のリンクを含んでいるコメントは承認するまで表示しないという設定箇所です。スパム対策としても使えます。
コメントブラックリスト
この項目で入力した値が入っているコメントをブラックリストとして登録し、自動的にゴミ箱に入るようにできます。
単語やIPアドレスは、1行1つとして設定してください。
アバター
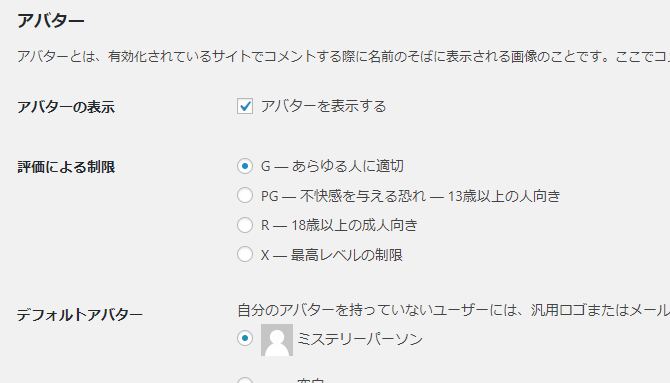
ブログ運営者がコメントを投稿した時に名前の横に表示させる画像を設定できます。アバターを非表示にすることもできるので、その時はチェックをはずしましょう。
メディア設定へのアクセス方法
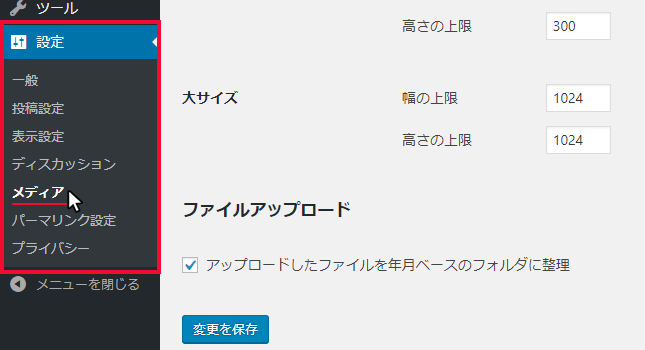
左メニューの「設定」にある「メディア設定」をクリックすると表示設定の画面にアクセスできます。
画像サイズ
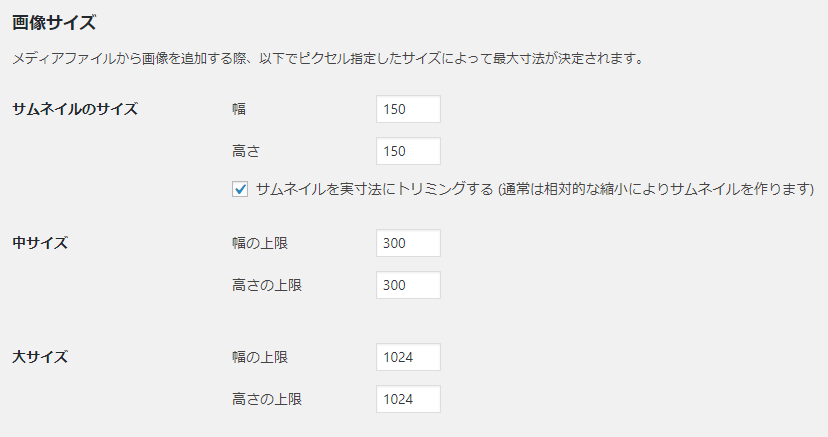
一覧ページで表示するサムネイルや記事内に投稿する画像サイズを中サイズと大サイズの2種類を設定することが出来ます。
記事を投稿する時にはこの設定に加えて、オリジナル画像も記事内に挿入できます。
サムネイルのほとんどの場合がこの設定は無視して、導入したテーマで定義されているので、気にする場合には、中サイズと大サイズのみ設定しておけばいいかなと思います。
ファイルアップロード
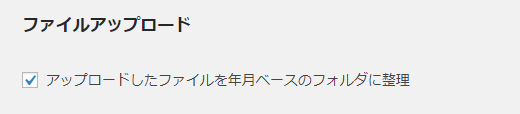
ファイルをアップロードする際に、年月ベースのフォルダに整理することで、過去に同じファイル名で投稿しても被らず管理しやすくなります。
また、FTPソフトから画像を探す時にも、何年何月のフォルダに入っている画像というのがわかれば探すのも非常に楽になります。
特別な意図がなければ、この項目はオンにすることをオススメします。
パーマリンク設定へのアクセス方法
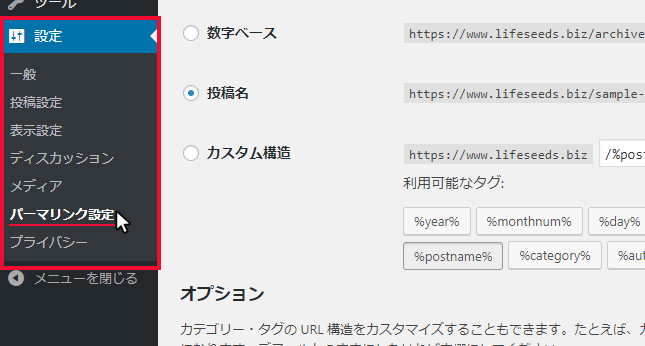
左メニューの「設定」にある「パーマリンク設定」をクリックすると表示設定の画面にアクセスできます。
共通設定
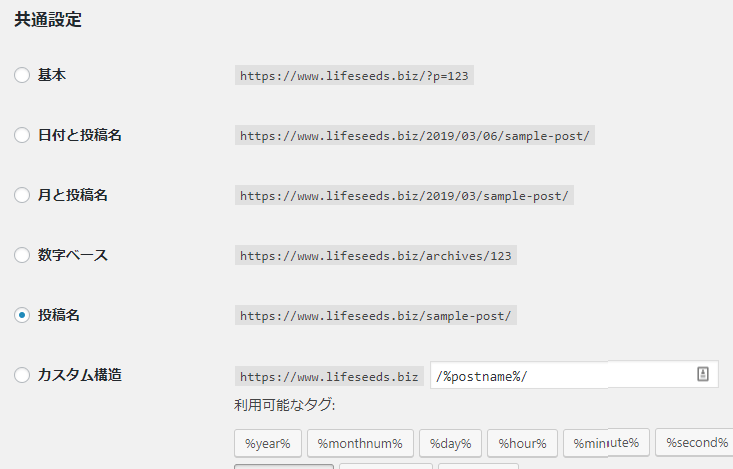
パーマリンクの共通設定として、「基本」「日付と投稿名」「月と投稿名」「数字ベース」「投稿名」「カスタム構造」を選ぶことが出来ます。
パーマリンクとは、アドレスの一部で1つ1つの記事のアドレスになるものです。分かりやすく言うとファイル名です。
本記事の場合のパーマリンクは「https://www.lifeseeds.biz/wordpress-initialsetting」です。
このパーマリンクを、どの様に表記するのかを設定することができます。
SEO的にも一番良いとされているのが、「投稿名」になるので、投稿名を選択しておきましょう。
オプション
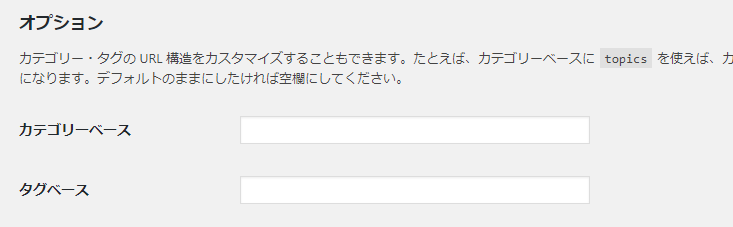
カテゴリーベース
カテゴリページのアドレスは、下記の赤文字の部分のように「category」と表記されます。
https://www.lifeseeds.biz/category/abc/
この「category」という部分の文字列を別の文字に置き換えて表示することができるのが、カテゴリーベースです。
※タグのページも同様です。
しかし、今ではそもそもcategoryというものは不要だよね。ということで、プラグインによってcategoryの文字を表示せずにアドレスとしているケースが多いです。
当ブログも「category」という文字列が入らないようにプラグインで消しています。
wordpressのアドレスからcategoryを削除する方法(現在準備中)
プライバシー設定へのアクセス方法
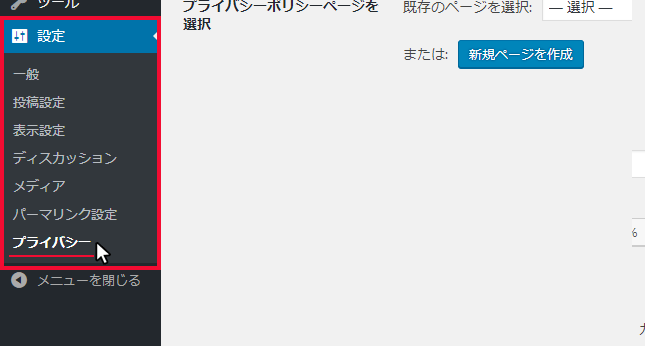
左メニューの「設定」にある「プライバシー設定」をクリックすると表示設定の画面にアクセスできます。
プライバシー設定
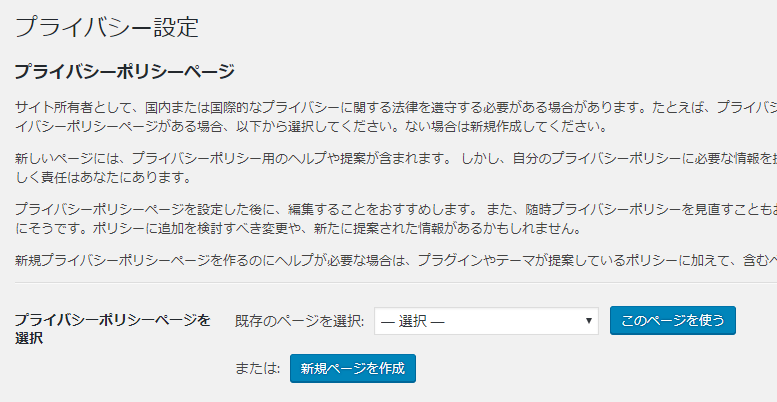
プライバシーポリシーページを選択
「プライバシーポリシー」ページを選択して「このページを使う」をクリックします。
既にプライバシーポリシーが用意済みの場合には、該当のページを選択します。
プライバシーポリシーページの設定は、WordPress 4.9.6より新たに追加された機能です。
ユーザーの行動から得たデータをどの様に管理しますよ。と明記しておく必要があります。
というのも、2018年5月25日発効のEU一般データ保護規則(GDPR)というものがあり、その中でもgoogleアナリティクスを利用したサイトやブログなどのウェブページではプライバシーポリシーが必須となる。
とされています。
なので、wordpressもプライバシーポリシー専用のページを作れるように機能を設置しているということです。
当サイトにも最下部よりプライバシーポリシーは設置しています。参考にしていただければと思います。
まとめ:wordpressの設定は簡単。
はじめの方の結論で書いたように、初心者が設定した方が良い項目はたったの7つです。
設定ページからいける設定項目が多く、戸惑ってしまいがちですが、重要な部分は7つなのでそこだけしっかり設定し、あとの部分はお好みで判断してもらえればと思います。
