業務中に、クライアントから画面の操作方法が分からないっ!メールの設定がうまくいかないよ〜!など、様々な質問が来ますよね。電話で対応するとなると、今どんな画面ですか?OSのバージョンは?ソフトのバージョンは?など、いろいろ聞かないといけません。しかも、自社にない環境だとネットで調べながら、説明をしたり、、、ホント大変ですよね。
そんな時、チームビューワーが超便利なんです。
何が便利かって?詳しく説明しちゃいます。
では、いってみましょ〜!
目次
遠隔操作で相手のPCが手元に!
そう、teamviewerは遠隔操作できるソフトなんです。
遠隔操作とは、文字の如く遠隔で相手のパソコンを操作出来るよ。と、簡単に言うとこういうことです。
遠隔操作する事で、OSやソフトを聞くことなく判断できるので、電話での説明よりもはるかに楽ですね。
相手や相談内容によりますが、電話で説明するのに20〜30分掛かるところを、早ければ5分とかで作業出来てしまいます。メールの設定の相談なんかは、まさにこのくらいで対応できますよね。あら時短!
teamviewerのメリット

超簡単に接続できる!
teamviewerは、公式サイトからソフトをダウンロードして、起動すると使用中のIDとパスワードが表示されます。
その使用中のIDとパスワードの文字列を、遠隔される人が遠隔する人に教え、入力欄に入れて接続すると言う超簡単な作業で、接続出来てしまいます。アカウントの、登録すら要らないんです。
遠隔操作って聞くと、深い知識が無いと出来ないとか、怖いとかそういうイメージがありますが、このソフトは簡単ですし、使用中のIDとパスワードを知らないと接続は出来なません。そもそも起動しなければ接続できませんので、安心ですね。
移動しなくていい!
そう、お客さんのところに行かなくても、簡単に解決出来ちゃうんです。移動費用も掛からないし何よりも移動中の時間がもったいないですよね。便利な世の中です。
機能が満載!
teamviewerにはいろいろな機能が搭載されています。その機能を紹介です。
遠隔操作
上記で説明したように、teamviewerのメインの機能です。
チャット機能
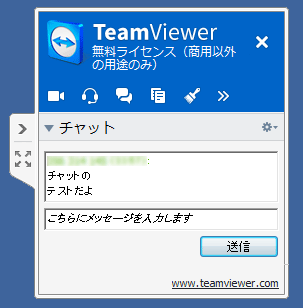
チャット機能も付いています。接続先の方と文字でのやりとりをすることが出来ます。この機能は、上部メニューの「音声/動画」→「チャット」から起動することが出来ます。
スクリーンショット作成機能
画面の写真(キャプチャ)を撮る為の機能も付いています。一時的に残しておきたいという時には、便利ですね!この機能は上部メニューの「その他」→「スクリーンショット作成」から起動できます。
音声機能
マイクがある場合は、会話しながらやりとりが出来る機能です。電話やLINEなどのIP電話も不要です!この機能は、上部メニューの「音声/動画」→「音声」から起動することが出来ます。
録画機能
相手の顔を見ながら、やりとりが出来る機能です。カメラを接続すれば簡単に機能を使うことが出来ます。この機能は、上部メニューの「音声/動画」→「動画」から起動することが出来ます。
ホワイトボード機能
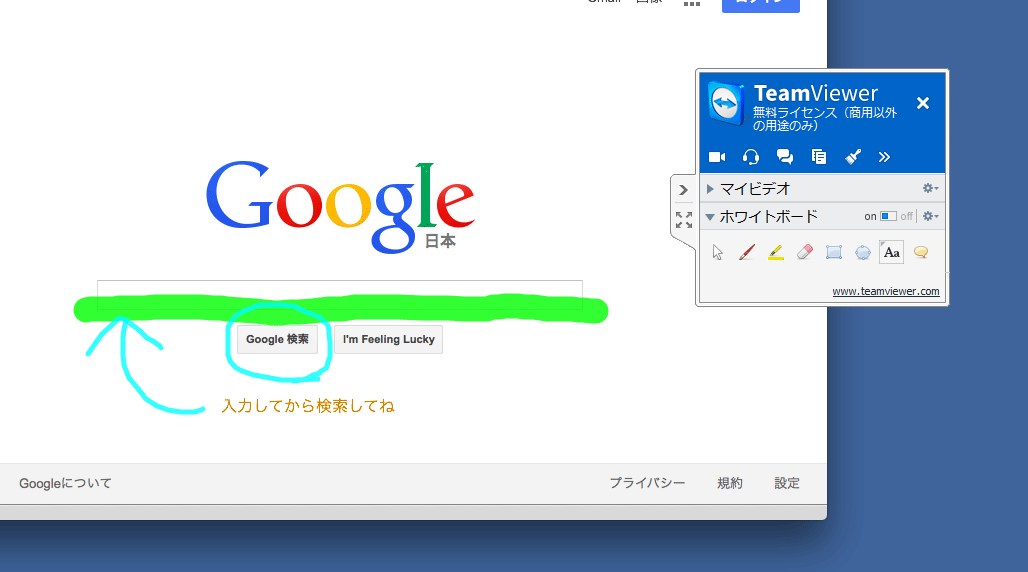
今見ている画面の「この部分!」というように、マークをしたり絵を描いたり文字を書いたり。名前の通りホワイトボードに書いているかの様に使えます。もちろん、書いた情報も相手と共有されます。この機能は、上部メニューの「音声/動画」→「ホワイトボード」から起動することが出来ます。
録画(レコード)機能
操作説明している手順などを録画(レコード)し、説明を受けた人は、分からなくなった時に、録画した内容を後からでも見れるようになります。超イイ機能ですね!操作説明をする時は、とりあえずレコードすると良いですね♪
この機能は、上部メニューの「その他」→「レコード」→「開始」から起動することが出来ます。録画を終了する時は、「その他」→「レコード」→「停止」で録画完了です。保存画面が出てくるので、保存し、保存したファイルをダブルクリックすれば再生も簡単にできます。
パートナーと役割を交代機能
名前の通りで、操作される側と操作する側の役割を交代させる機能です。自分の画面を見てもらいたい時などもあると思うので、そういう時はこの機能が役に立ちますね。この機能は、上部メニューの「操作」→「パートナーと役割を交代」から起動することが出来ます。
ファイル転送機能
文字通り、ファイルを転送する機能です。重たいファイルもなんのその!起動すると、別ウィンドウが立ち上がり、相手のフォルダと自分のフォルダが表示されるので、任意のファイルやフォルダを転送することが出来ます。
ちなみに、一番最初に相手に接続する時に、リモートコントロール(遠隔操作)かファイル転送か選べるので、その時にファイル転送を選び接続することで、遠隔操作せずにもファイル転送を行う事が出来てしまいます。
遠隔操作時のファイル転送は、上部メニューの「ファイル転送」から起動できます。
teamviewerは無料なの?有料なの?
teamviewerのライセンスは、個人は全ての機能を無料で使うことが出来ます。ですが、法人(商用)で使う場合には、89,800円~の買い切りで使うことが出来ます。月額費用は掛かりません。プランは、ビジネス・プレミアム・コーポレートの3種類があります。
teamviewerは危険?安全?
teamviewerは危険?と心配される方が結構いるみたいです。個人で使う分には無料ですが、セキュリティ的には、「ドイツIT鑑定士査定人協会」から5つ星の品質証明を受けていて、ISO 9001:2008の品質保証、セキュリティ関係の検査FIDUCIA IT AGから銀行のワークステーションでも使用できるとの認定、RSA秘密鍵/公開鍵交換とAES(256ビット)セッション鍵暗号に基づく徹底した暗号化、ソフトウェアを起動するたびに変更されるセッションパスワードを生成、すべてのプログラムファイルは、VeriSignコード署名技術でセキュリティを保護、というようにホームページに書かれていますね。ここまでのセキュリティ対策が成されていれば超安全安心といえますね。
それに、何よりも冒頭で書いた様に、遠隔操作を始めるにはお互いのパソコンが起動している必要がある&IDとパスワードを知っている必要がある。パソコンが起動していてもteamviewerが起動していないと接続出来ないので、不要な時にはteamviewer自体の起動していないことを確認できれば、安全に使用することが出来ますね。
様々な端末から操作可能
windowsやmac、Linux同士での操作が可能!に加えて、iosやandroidからも遠隔操作が可能なんです!iosやandroidの場合は、一方向で、PCからの操作はできませんが、PCを立ち上げておいて、いざという時に電車に乗っている時など。そういう時にもPCを操作できるので素晴らしいですね。windowsであれば、wake on lanなどでPCを立ち上げればいつでも接続できますね♪
まとめ
いかがでしたでしょうか?
友達や個人的に、もちろんお客様に対してもteamviewerはあらゆる説明を簡単に時短化してくれるツールですね。法人でいえば、移動費や無料枠で行わないといけない時など、時短化になるのではないでしょうか。
今回紹介した機能以外にもミーティングやプレゼンテーション機能など、もあるので興味があるかたは是非使ってみてくださいね。
では~!bye!!
