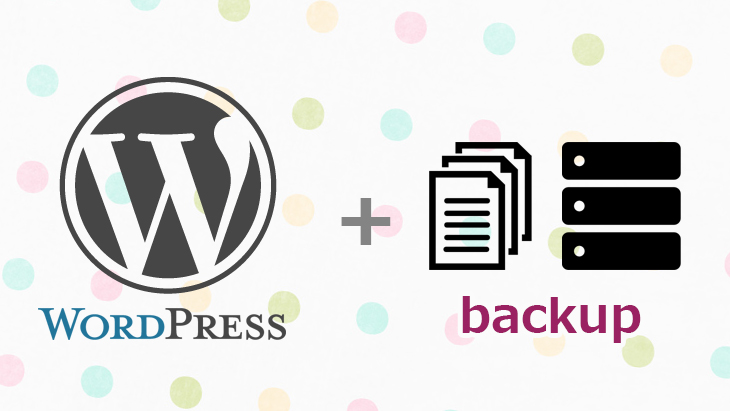wordpressでwebサイトやブログを運営する際に、「バックアップ」という要素は非常に重要になります。誤ってファイルを上書き、または削除してしまった。という時に過去の状態に戻せるのがどれだけありがたいか。今回は「backwpup」という簡単にバックアップが出来るwordpressのプラグインとbackupが出来る便利なサービスを紹介していきたいと思います。
以前ミスをしてバックアップを取っていなくて痛い目にあったので、それからはこの「BackWPup」に活躍してもらっています。みなさんも痛い目に合わない為に、導入しておきましょう。
痛い目にあった時の記事はこちら(笑)
http://www.lifeseeds.biz/xserver-backup/
目次
「backwpup」プラグインは無料で超簡単にバックアップが可能!
backupというプラグインは、無料でしかも超簡単にバックアップを取ることができます。こんな簡単な方法があるなら、ブログやwebサイトを立ち上げたら…いや、構築しはじめる段階から導入しておくべきプラグインンだなぁと思いました。
backwpup導入の注意事項
backwpupを使うには下記条件を満たしている必要があります。プラグインを導入する前に、必ずチェックしておきましょう
WordPressのバージョン:3.4以上
PHPバージョン:5.2.7
DBのバックアップ:PHP 5.3.3 以上 + MySQLi
FTPのバックアップ:gz, bz2, Zip アーカイブが対応していること
「backwpup」をインストール
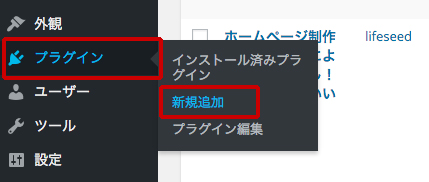
wordpress左メニューの「プラグイン」→「新規追加」をクリックします。
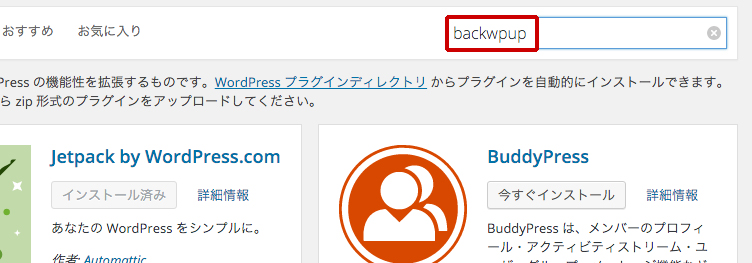
検索画面で「backwpup」と入力し、検索します。
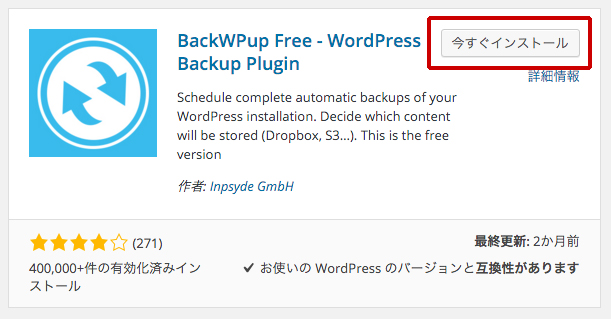
「BackWPup Free – WordPress Backup Plugin」というプラグインが表示されるので、「今すぐインストール」をクリックします。
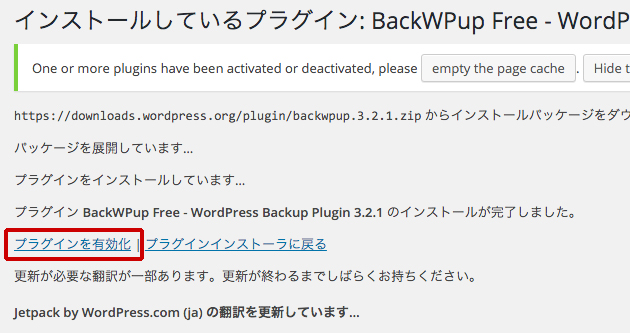
プラグインを有効化をクリックし、画面が切り替わったら、インストール完成です!
backwpupの基本設定
左メニューに「BackWPup」というメニューが追加されています。上から、「ダッシュボード」「ジョブ一覧」「新しいジョブを追加」「ログ」「バックアップ」「セッティング」という6項目があります。
- 「ダッシュボード」…..backwpupの概要がまとめられていて、出来ることなどが一覧表示されています。
- 「ジョブ一覧」…..設定したバックアップの一覧を確認することが出来ます。
- 「新しいジョブを追加」…..ジョブを新規に追加することが出来ます。
- 「ログ」…..バックアップの履歴やエラー内容などのログが蓄積されていきます。
- 「バックアップ」…..バックアップされたファイルの一覧が表示されます。
- 「セッティング」…..細かな設定をおこなうことができます。
バックアップの設定を新規に追加する(Generalタブ)
「Add New Job」をクリックし、新しくジョブを作成します。
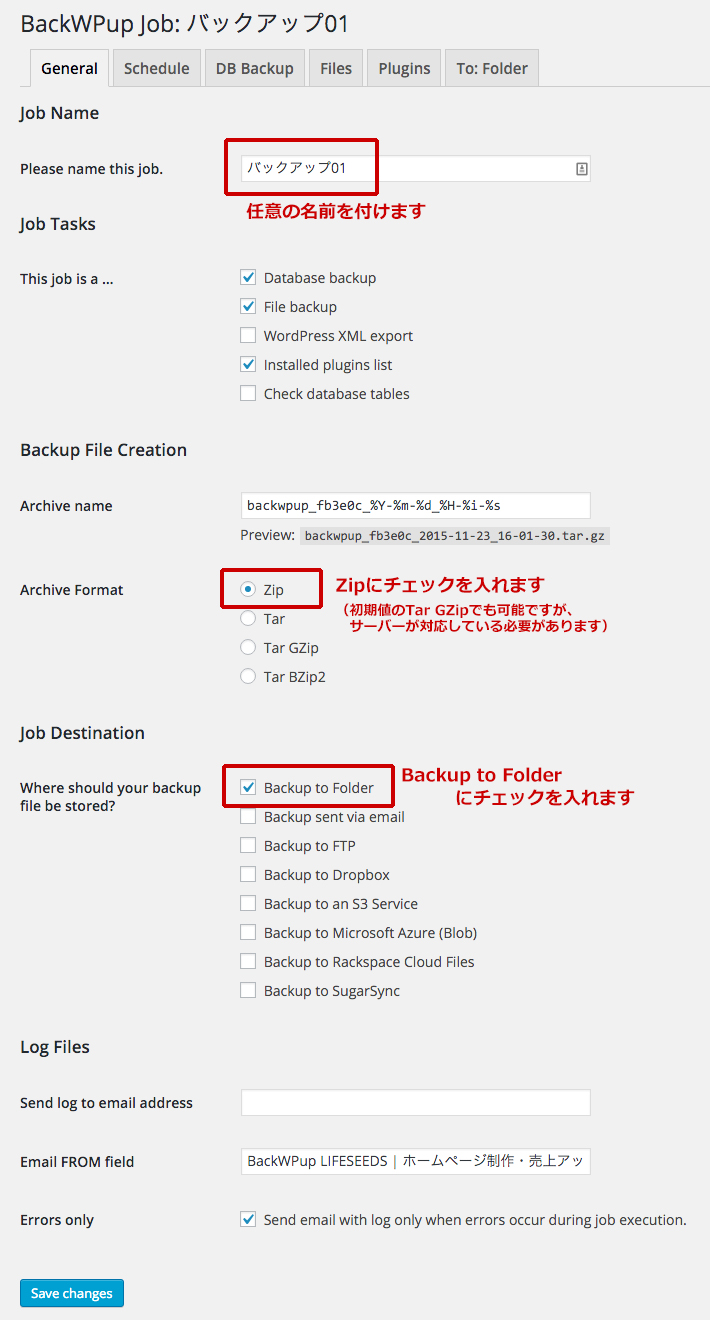
Job Name
Please name this job.:バックアップ名
Job Tasks
Backup File Creation
- Archive name
….. 圧縮ファイル名:初期値は「backwpup_fb3e0c_%Y-%m-%d_%H-%i-%s」
backup_fb3e0c_年-月-日_時間_分_秒- Archive Format
….. 圧縮形式を選択Job Destination
Where should your backup file be stored?
- Backup to Folder
….. フォルダにバックアップファイルを保存- Backup sent via email
….. メールでバックアップファイルを送信- Backup to FTP
….. FTPでバックアップファイルを転送します- Backup to Dropbox
….. Dropboxにバックアップファイルを保存します- Backup to an S3 Service
….. S3 Serviceバックアップファイルを保存します- Backup to Microsoft Azure (Blob)
….. Microsoft Azureにバックアップファイルを保存します- Backup to Rackspace Cloud Files
….. Rackspace Cloud Filesにバックアップファイルを保存します- Backup to SugarSync
….. SugarSyncにバックアップファイルを保存しますLog Files
- Send log to email address….. メールで送る際のアドレスを記入します
- Email FROM field….. メールで送る時のタイトルを記入します
- Errors only….. エラーのみ送るかをチェック
Scheduleタブ
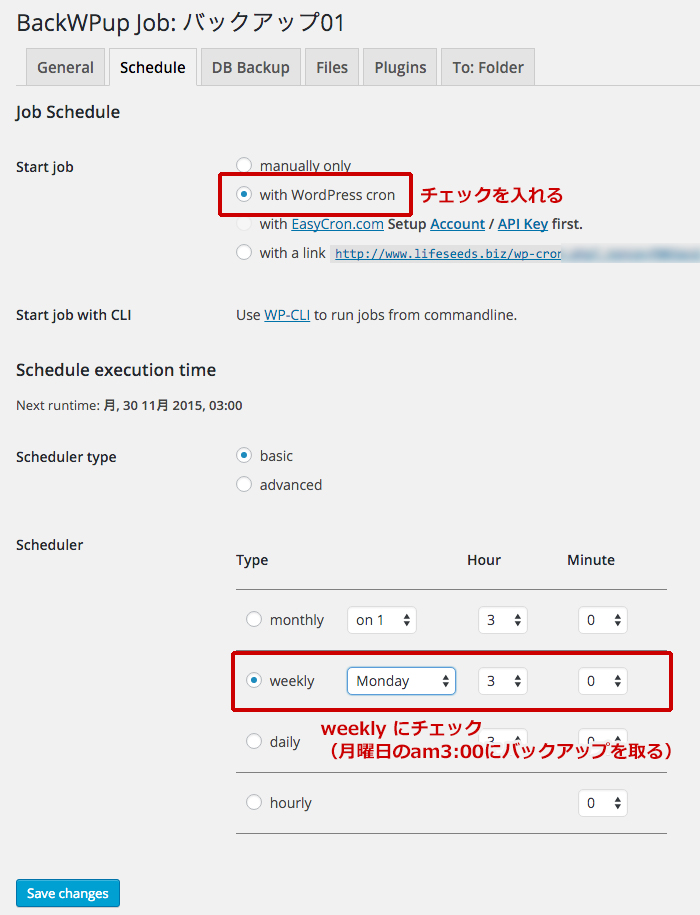
Start job
- manually only….. 手動でバックアップを開始します。
- with WordPress cron….. cronを使用して、定期的にバックアップを開始します。
- with EasyCron.com Setup Account / API Key first…… EasyCronのサービスを利用して定期的にバックアップを開始します。
- with a link /wp-cron.php?_nonce=***********….. リンクを踏んだ(アクセスした時だけ)バックアップを開始します。
DB Backupタブ
全てデフォルトのままでOKです。
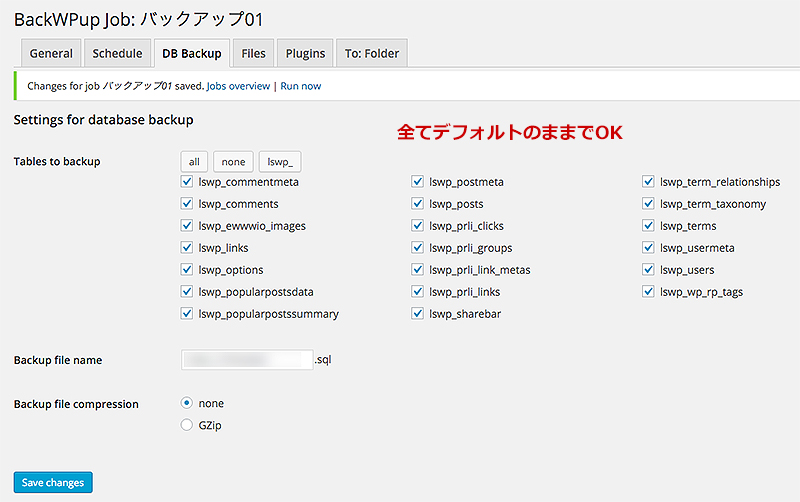
- Tables to backup
….. データベースのどのテーブルをバックアップを取得するか- Backup file name
….. 保存するデータベースファイルの名前。- Backup file compression
….. 圧縮するかどうか「 しない or Gzip」
Files タブ
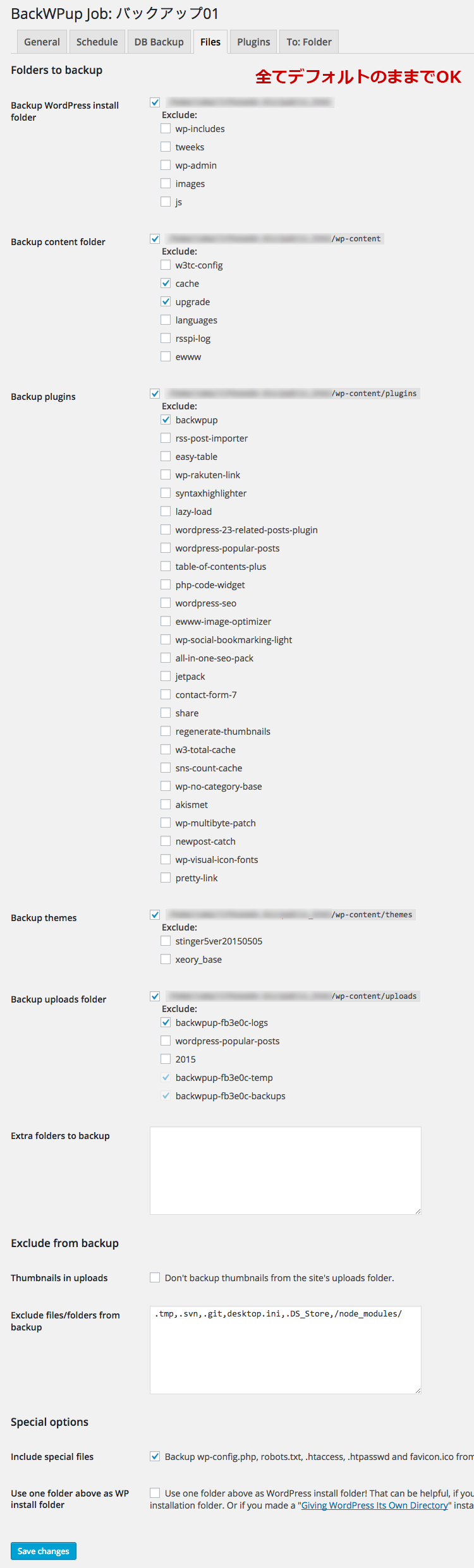
Pluginタブ
デフォルトのままでOKです。
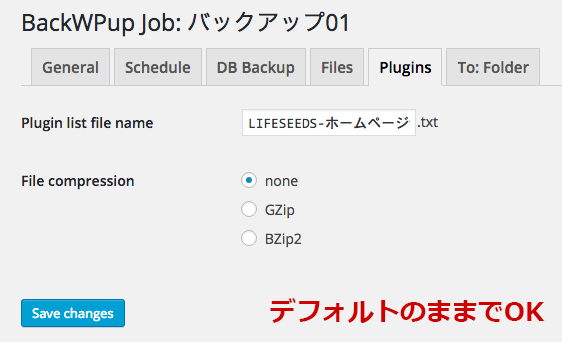
- Plugin list file name
….. プラグインリストを記載するファイル名- File compression
….. プラグインリストを圧縮するかどうか & 圧縮する場合の種類
To : Folderタブ
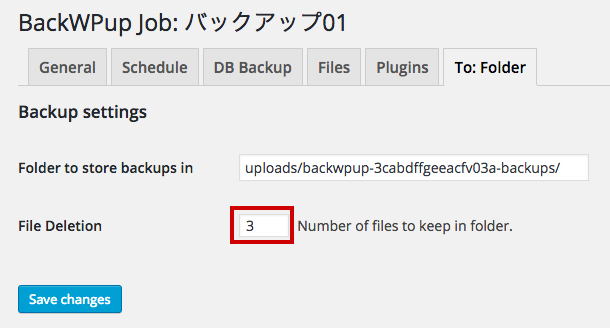
- Folder to store backups in
….. どのフォルダにバックアップファイルを保存するか- File Deletion
….. 過去のバックアップファイルをいくつ取っておくか。(3とした場合、最新の3ファイルのみ保存しています)
設定完了
ここまでで設定完了です。月曜日のam3:00に自動的にバックアップ処理が行われ、常に最新の3つが保存されている状態になるという訳ですね。
テストバックアップを取る
どの画面でもいいのですが、「Save changes」ボタンを押すと、画面上部に「Run now」というリンクが出てくるので、テストがてら実行してみましょう。
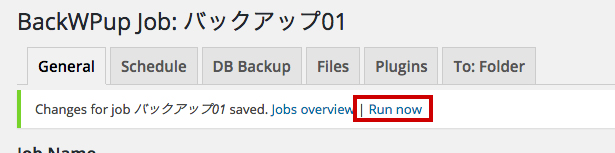
バックアップが始まります
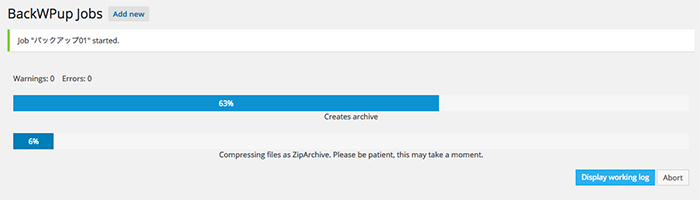
.
.
.
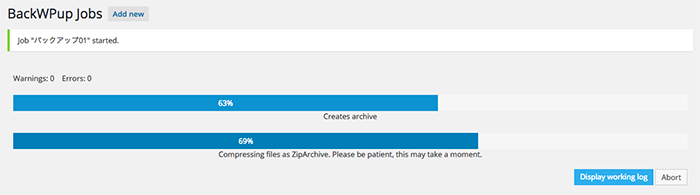
.
.
.
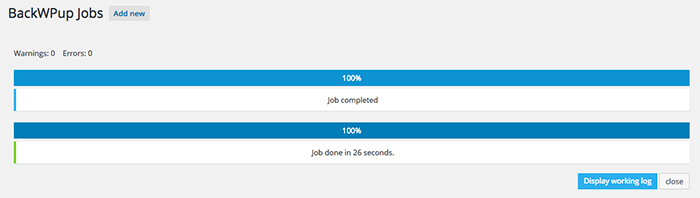
100%になれば、バックアップ完了です!
FTPでも確認してみよう!
To : Folderで指定したフォルダ内に、アップロードされているので、ファイルが保存されているか確認してみましょう。
解凍すると、sqlファイルやプラグインリストが入っているのが分かると思います。
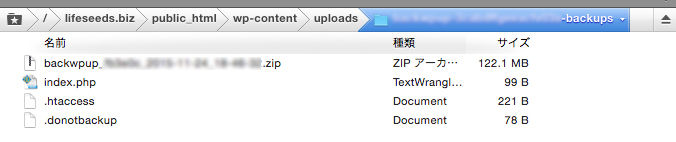
バックアップファイルの管理もできるよ!
BackWPupのメニューにある「Backups」をクリックします。
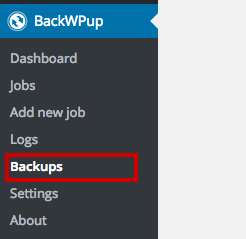
現在バックアップされているファイルの一覧が並びます。
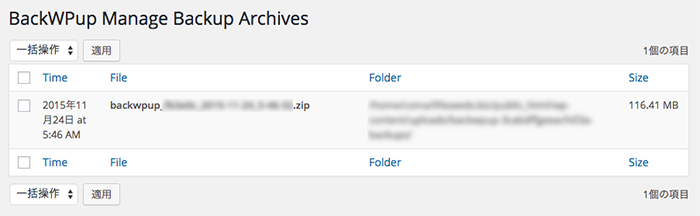
ファイル名の近くにマウスを近づけると、「Delete」と「Download」のリンクが表示されるので、FTPソフトを確認しなくても、削除またはダウンロードを管理画面から行うことも可能です。
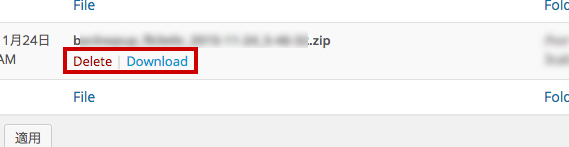
設定ジョブの一覧を確認する
BackWPupのメニューにある「Jobs」をクリックします。
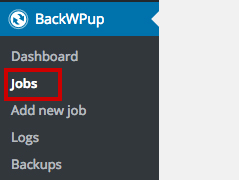
現在設定しているjobの一覧を見ることができます。次にバックアップを取るタイミングや最後に取った情報などの情報を確認することが出来ます。
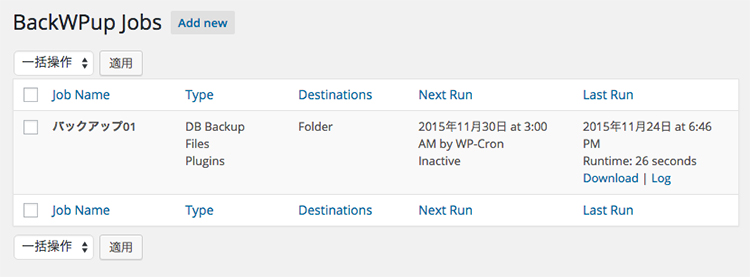
まとめ
無料でwordpressファイル + SQL情報をバックアップ取れるなんて、設定しないなんてもったいないですね。万が一があることを想定し、対策を取っておきましょう。
アクセスされたらダウンロードされちゃうんじゃないかって?
その辺りもしっかり対策されており、外部からはアクセスできないようになっていますので安心です!
定期的なバックアップにも使えますが、サイトを移設する時にBackWPupでバックアップを取って、移設先でファイルの展開とSQLをインポートしてあげたらとても楽に移設できますね。